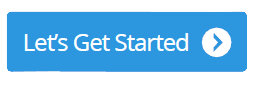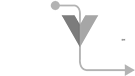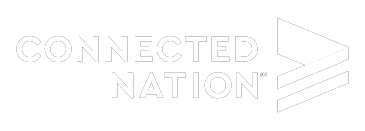Microsoft Word 2010: Unit 1
Is this course right for me?
This course, in its entirety, is designed for the novice who has little or no word processing experience. Divided into three subsections, each unit builds upon the previous unit and provides a collective introduction to word processing. You will explore word processing skills while also learning how to create a basic business letter and business memo. The 2010 version of Microsoft Word was selected because it proves to be most beneficial for the job seeker. In addition, most colleges, universities, and some public libraries are using this newer version of Word. Although the resources in this course use Microsoft Word 2010, it should be noted that all of the basic skills and tasks that you will be asked to complete can be performed in any word processing program. If you stay flexible enough in your own word processing program to search out the commands and icons on whatever software you are using, you will succeed. You can complete this course using any word processing software, but if you are using an older version of Word, you may also want to seek out a resource where you can interact with this newer version after you have mastered the information presented here.
Course Goals/Objectives
This first unit of this three-unit course serves as an introduction to the Home ribbon and File ribbon. A ribbon is the new toolbar interface introduced by Microsoft with its release of Office 2007. Ribbons are also referred to as tabs. It is important to note that commands are now presented horizontally along the top of the application window instead of from a drop-down menu as was common prior to the release of Office 2007. The tools within each ribbon are put into different "groupings" based on their functionality. The grouping is often set off by a small line or border, and the name of the grouping can be seen near the bottom of the ribbon. Some ribbons/tabs appear only when certain objects are used or selected. These ribbons pertain directly to that object only. For example, a Picture Tool Format ribbon will appear once a graphic has been inserted through the Insert ribbon.
The Home ribbon and the File ribbon are the most commonly used. Throughout this course, students will work with these ribbons and commands from the Font and Paragraph groupings to create a block style business letter and a block style business memo. Students will learn how to add and delete commands from the Quick Access Toolbar (this horizontal toolbar is slightly different from a ribbon and is easy to customize) that sits above the ribbons at the very top left of the Word window, and also how to save and print Word documents.
- Explain how to use the File Ribbon/Office Button to save a document.
- Explain how to use the File Ribbon/Office Button to print a document.
- Explain the difference between Save and Save As.
- Explain how to add and/or delete a command from the Quick Access Toolbar.
I. Course Introduction to Word Processing using Microsoft Word 2010
Please click on the corresponding lesson link below to view the introductory overview to this three-unit course. Once you have finished viewing the video, simply select the green "I'm Done" button at the top right-hand corner to return to the course menu to progress through the rest of the unit.
II. Introduction to Ribbons
Please click on the corresponding lesson link below to view the video introduction to the first unit of this three-section course. Once you have finished viewing the video, simply select the green "I'm Done" button at the top right-hand corner to return to the course menu to progress through the rest of the unit.
III. Menu Environment
Please click on the "Lesson Two: Menu Environment" link and study the example of a "menu environment." Although Microsoft Word 2010 utilizes a ribbon environment, the menu environment may be similar to what you are currently using. All word processors contain the same commands; they may just be found in different places. Please note that this resource can be saved to your computer if you would like to access it for reference at a later time. Once you have completed your study and review of the resource document, simply click on your browser's "back" button to return to the course menu as seen on the previous webpage and move on to the next lesson.
IV. Office Button/File Ribbon
Use the reference page (PDF) for this lesson to compare the similarities between the two icons presented in the resource document. When Microsoft changed from menus to ribbons with the introduction of Office 2007, the old File Menu became the Office Button. This confused many people who wanted to see the word File as in all previous versions of Word. When Word 2010 was introduced, the Office button had been replaced with the File ribbon similar to the old File menu that you saw in the previous example. Once you have completed your study and review of the resource document, simply click on your browser's "back" button to return to the course menu as seen on the previous webpage and move on to the next lesson.
V. 2007 - 2010 File Menus
Please click on the corresponding lesson link to view the video lecture. This video will introduce you to both the Office Button and the File Menu. You may pause the video at any time to compare your word processing program to what is shown on-screen. Once you have finished viewing the video, simply select the green "I'm Done" button at the top right-hand corner to return to the course menu and move on to the next lesson.
VI. Saving and Printing from the File Ribbon
VII. Commands on the Ribbons
VIII. Getting Started with Word